我们经常会使用电脑来进行工作上的沟通和交流,有些用户就会想使用文字,来帮助交流和沟通能够更加地快速。Win11怎么使用语音输入?为了更加方便快速的进行文字输入,我们可以使用系统中的语音转文字功能,使用这个功能可以帮助我们快速进行文字的输入,能够极高的提高文字录入效率。接下来我们来看看详细的使用方法分享吧。
操作步骤
1、打开开始菜单,设置(注意开始菜单位置,默认居中)。
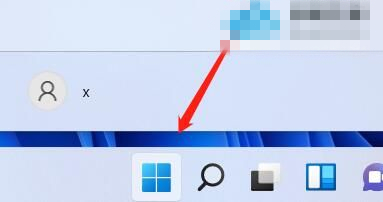
2、点击辅助功能,选择语音。

3、语音输入功能可以说话代替打字,需要注意启用麦克风,并且需要提前将光标放入输入框,点击触摸键盘(虚拟键盘)上的麦克风按钮,此功能需要联网,如果网络不好或者微软服务器问题,可能会无法输入。
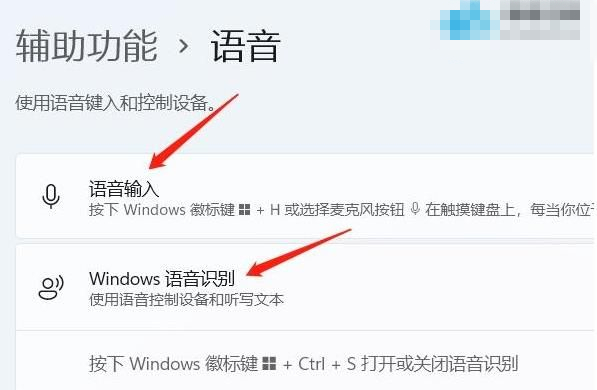
4、语音输入法具体使用,首先需要将虚拟键盘固定到任务栏,打开设置,个性化,任务栏。
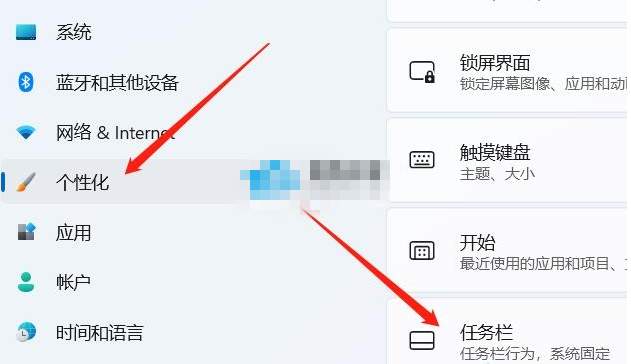
5、打开任务栏显示触摸键盘图标。
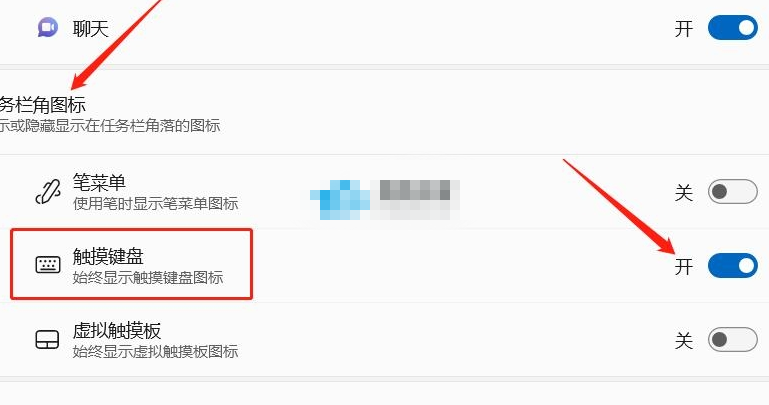
6、点击任务栏上的虚拟键盘图标,点击想要输入文字的窗口,然后点击虚拟键盘上的麦克风图标。
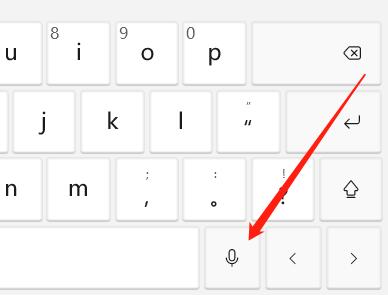
7、点击后,出现正在聆听图标,然后说出想要输入的内容,会联网转换后将文字自动输入到光标位置。
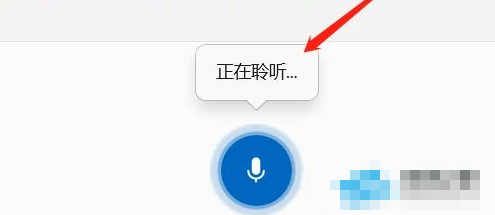
8、具体效果自行测试,取决于多种因素(网络,微软服务器,口音,语速等)。

以上就是小编为你带来的关于“Win11怎么使用语音输入”的解决方法了,希望可以解决你的问题,感谢您的阅读,更多精彩内容请关注官网。











