现在的生活,人们都极为注重隐私,只要涉及到个人隐私的物件,统统都会被设置密码,以此阻止别人的侵入。现在有许多用户在刚开始使用电脑的时候,都会为自己的电脑设置一个开机密码。不过随着使用时间的增加,发现设置密码并没有什么用处,而且每次开机都要输入密码就会变得十分的麻烦,那么怎么取消开机密码呢?下面小编就带着大家一起看看吧!
方法一
1、首先点击Win10桌面左下角的搜索图标,进入Cortana搜索页面,在底部搜索框中键入netplwiz命令,如下图所示。
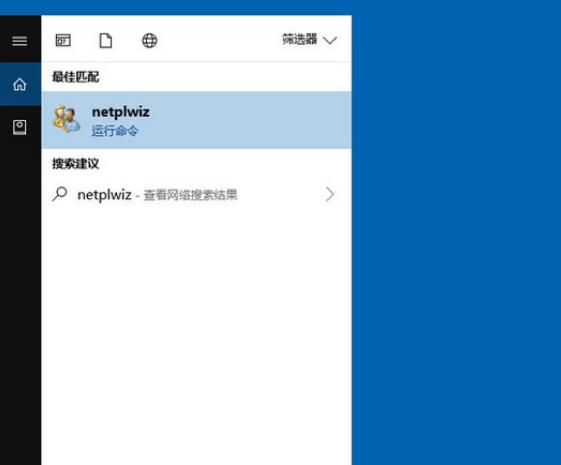
2、之后会搜索出netplwiz控制账户入口,我们点击最顶部如图所示的“netplwiz”,进入Win10账户设置,如下图所示。
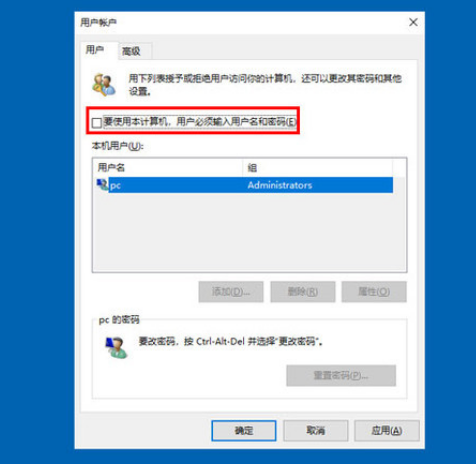
3、进入Win10用户账户窗口后,我们将【要使用本计算机,用户必须输入用户名和密码】前面的勾去掉,然后点击底部的“确定”,如下图所示。
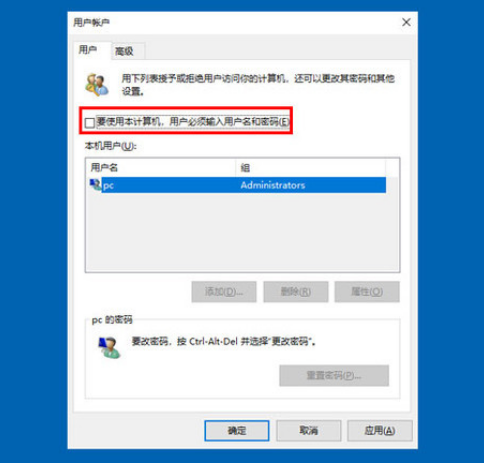
4、最后在弹出的自动登录设置中,填写上Win10开机密码,完成后,点击底部的“确定”即可,如图所示。
方法二
1、右键Win10系统的开始菜单,选择弹出菜单里的运行,如下图所示。
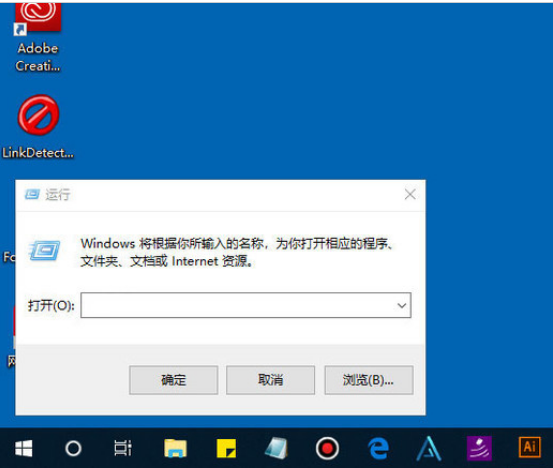
2、在运行对话框里输入:netplwiz,然后点击确定,如下图所示。
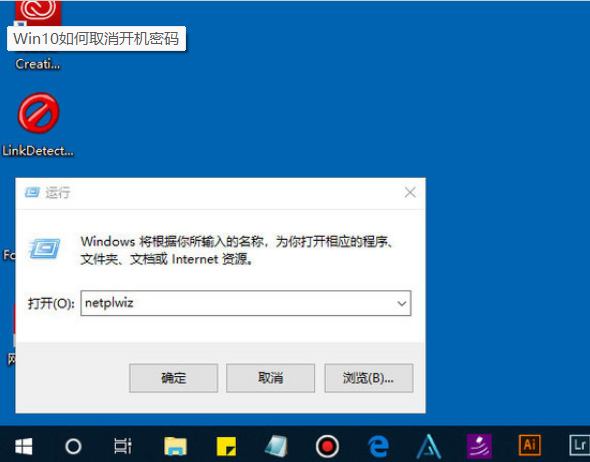
3、点击后,在用户帐户对话框里可以看到“要使用本计算机,用户必须输入用户名和密码”被勾选中了,如下图所示。
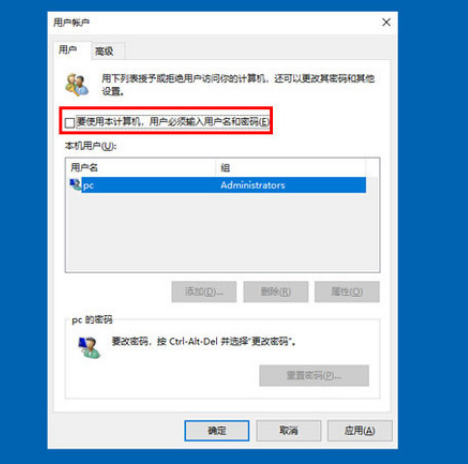
4、将用户帐户对话框里的“要使用本计算机,用户必须输入用户名和密码”前面的勾勾去掉,然后点击应用,如下图所示。
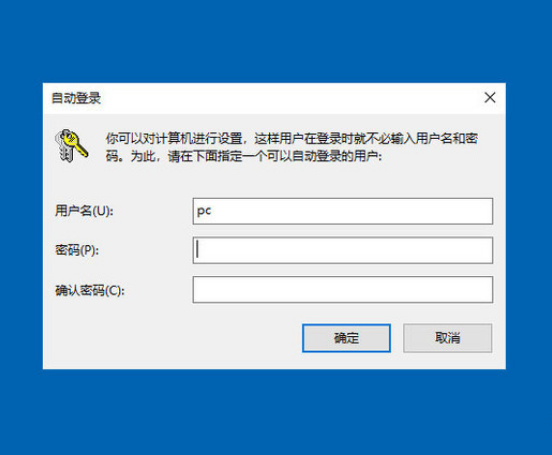
5、点击应用后,弹出自动登录对话框验证权限,输入用户名和密码点击确定,下次开机登录时就不需要密码了。
以上就是小编为你带来的关于“Win10开机密码登录如何取消”的解决方法,希望可以解决你的问题,感谢您的阅读,更多精彩内容请关注官网。











